Excel VBA Worksheet Object
The Excel VBA Worksheet Object is a powerful tool that allows you to manipulate and organize data within your worksheets. Whether you're a busy professional, a data analyst, or a student, this object is an essential component of the Excel VBA library that can streamline your work process and help you achieve your goals efficiently. With its wide range of attributes and methods, the Worksheet Object provides a versatile platform for managing entities and subjects within your spreadsheets.
Table of Images 👆
More Other Worksheets
Kindergarten Worksheet My RoomSpanish Verb Worksheets
Healthy Eating Plate Printable Worksheet
Cooking Vocabulary Worksheet
My Shadow Worksheet
Large Printable Blank Pyramid Worksheet
Relationship Circles Worksheet
DNA Code Worksheet
Meiosis Worksheet Answer Key
Rosa Parks Worksheet Grade 1
What is a Worksheet Object in Excel VBA?
A Worksheet object in Excel VBA represents a specific worksheet within a workbook and allows you to manipulate and interact with the data and formatting of that particular sheet using VBA code. It provides access to various properties and methods that allow you to perform tasks such as reading and writing data, formatting cells, and performing calculations on a specific worksheet within the Excel workbook.
How do you create a new worksheet in Excel VBA?
To create a new worksheet in Excel VBA, you can use the following code: `Sheets.Add`. This command will add a new worksheet at the end of the existing worksheets. If you want to name the new worksheet, you can use: `Sheets.Add(After:=Sheets(Sheets.Count)).Name = "YourSheetName"`. This will add a new worksheet with the specified name.
How do you rename a worksheet using VBA code?
To rename a worksheet using VBA code, you can use the following syntax: Worksheets("Sheet1").Name = "NewName". This code renames "Sheet1" to "NewName". You can replace "Sheet1" and "NewName" with the actual worksheet name you want to change and the desired new name, respectively. Make sure to run this code in the VBA editor within Excel for it to execute successfully.
How do you access a specific cell in a worksheet using VBA?
You can access a specific cell in a worksheet using VBA by referring to the cell's address within the Cells collection of the worksheet. For example, to access cell A1 in the active worksheet, you can use the following code: Range("A1").Value. This will allow you to read or write data to that specific cell using VBA.
How do you reference a range of cells in a worksheet using VBA?
To reference a range of cells in a worksheet using VBA, you can use the Range property. For example, to refer to cells A1 to B3 in the active worksheet, you can write Range("A1:B3"). This will allow you to manipulate the data within that range using VBA code.
How do you insert a new row or column in a worksheet using VBA?
To insert a new row using VBA in a worksheet, you can use the "Rows" property and the "Insert" method. For example, to insert a new row at row 2, you can use the following code: "Rows(2).Insert". Similarly, to insert a new column at column B, you can use the "Columns" property and the "Insert" method like this: "Columns("B").Insert".
How do you delete a row or column in a worksheet using VBA?
In VBA, you can delete a row using the `Rows` method or a column using the `Columns` method followed by the `Delete` method. For example, to delete a row in a worksheet, you can use `Rows(5).Delete` to delete the 5th row. Similarly, to delete a column, you can use `Columns("B").Delete` to delete the 2nd column. Remember to be cautious when deleting rows or columns as this action cannot be undone.
How do you hide or unhide a worksheet using VBA?
To hide a worksheet using VBA, you can use the following code: Worksheets("Sheet1").Visible = xlSheetHidden. To unhide the worksheet, you can use: Worksheets("Sheet1").Visible = xlSheetVisible. Make sure to replace "Sheet1" with the actual name of the worksheet you want to hide or unhide.
How do you protect or unprotect a worksheet with VBA code?
To protect a worksheet with VBA code, you can use the `Protect` method with specified parameters like password, user interface restrictions, etc. For example, you can use `ActiveSheet.Protect Password:="yourpassword", UserInterfaceOnly:=True` to protect the active sheet. To unprotect a protected worksheet, you can use the `Unprotect` method with the password as a parameter, such as `ActiveSheet.Unprotect Password:="yourpassword"`. Just make sure to replace "yourpassword" with your desired password for protection.
How do you set the print area for a worksheet using VBA?
To set the print area for a worksheet using VBA, you can use the `PageSetup` property of the `Sheet` object. First, access the `PageSetup` property for the specific worksheet you want to set the print area for. Then, use the `PrintArea` property within the `PageSetup` object and assign the range of cells you want to set as the print area. For example, `Sheet1.PageSetup.PrintArea = "A1:D10"` will set cells A1 to D10 as the print area for the "Sheet1" worksheet.
Have something to share?
Who is Worksheeto?
At Worksheeto, we are committed to delivering an extensive and varied portfolio of superior quality worksheets, designed to address the educational demands of students, educators, and parents.
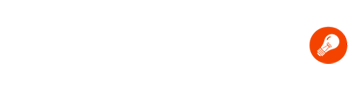
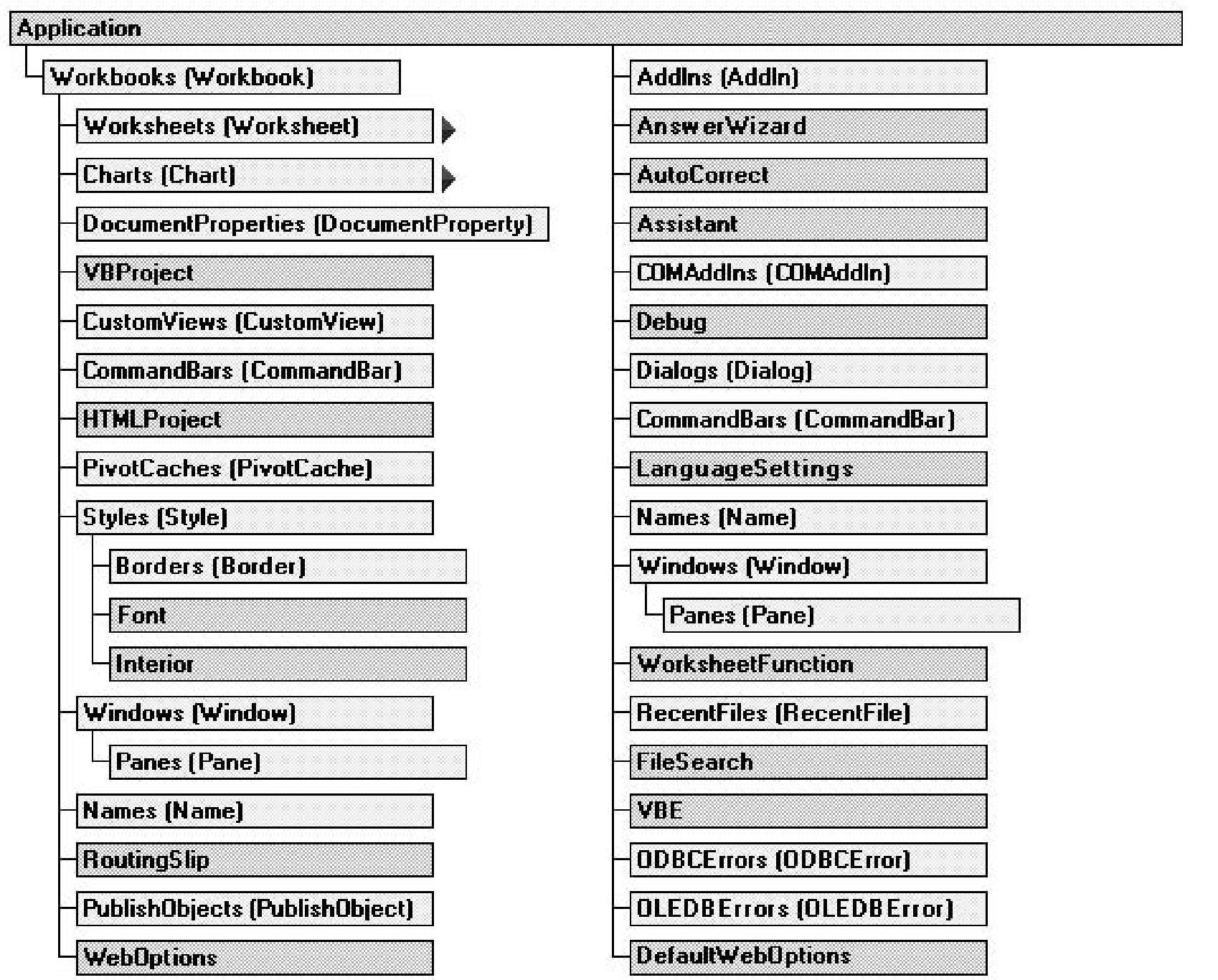



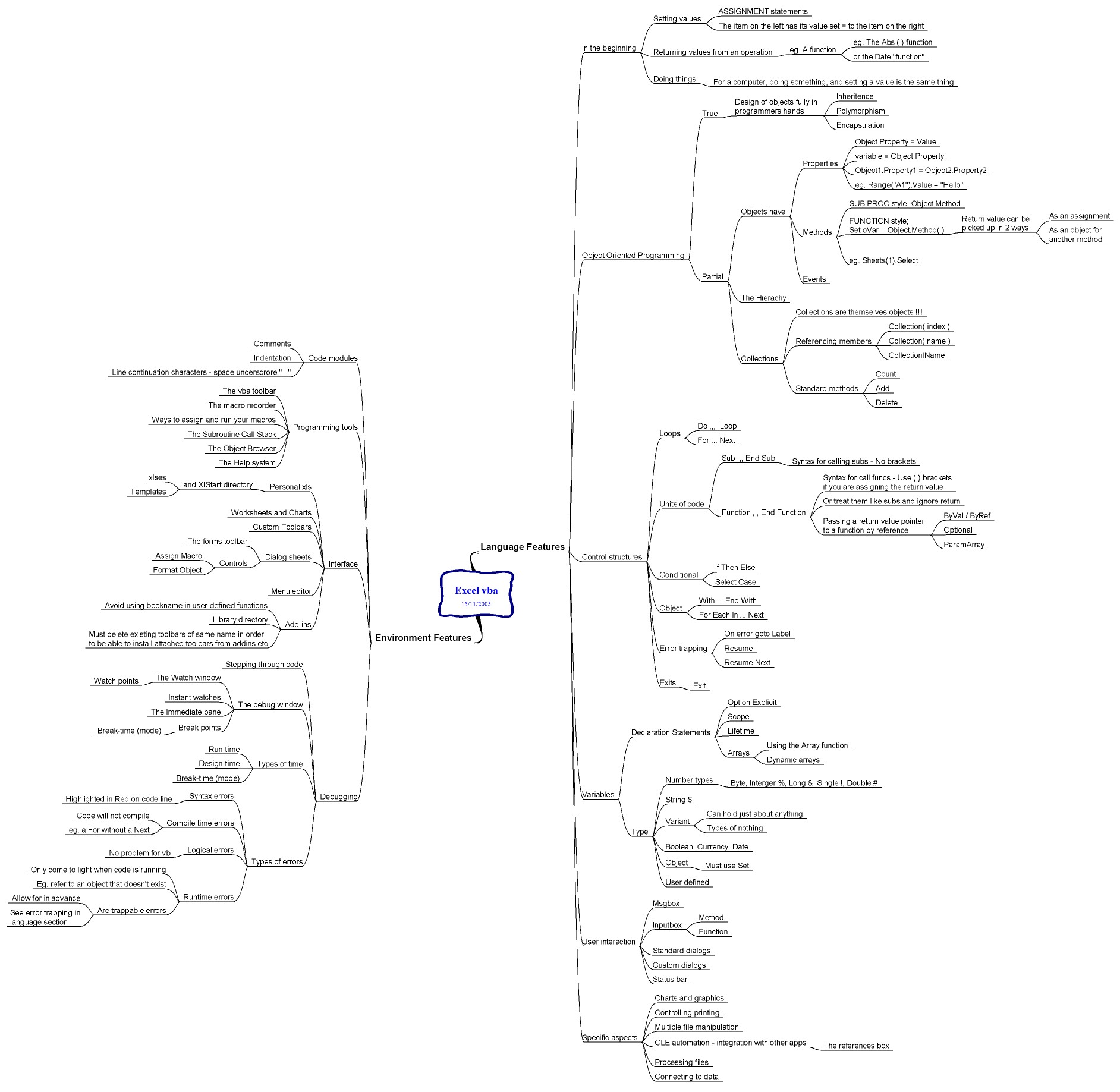
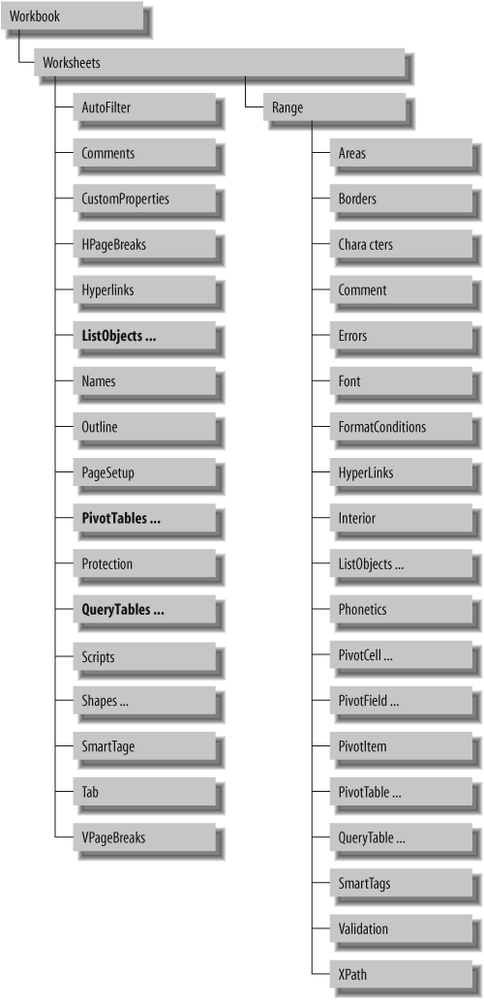
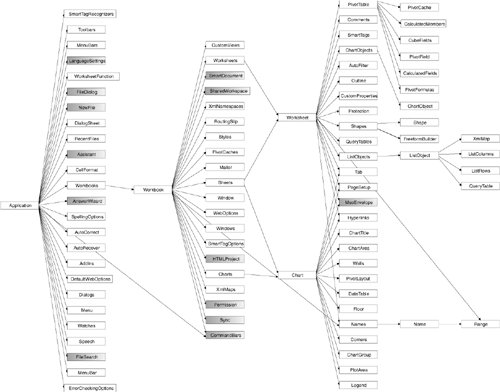

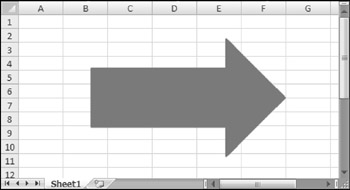
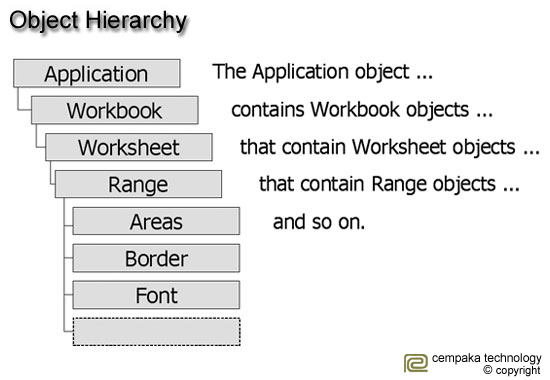
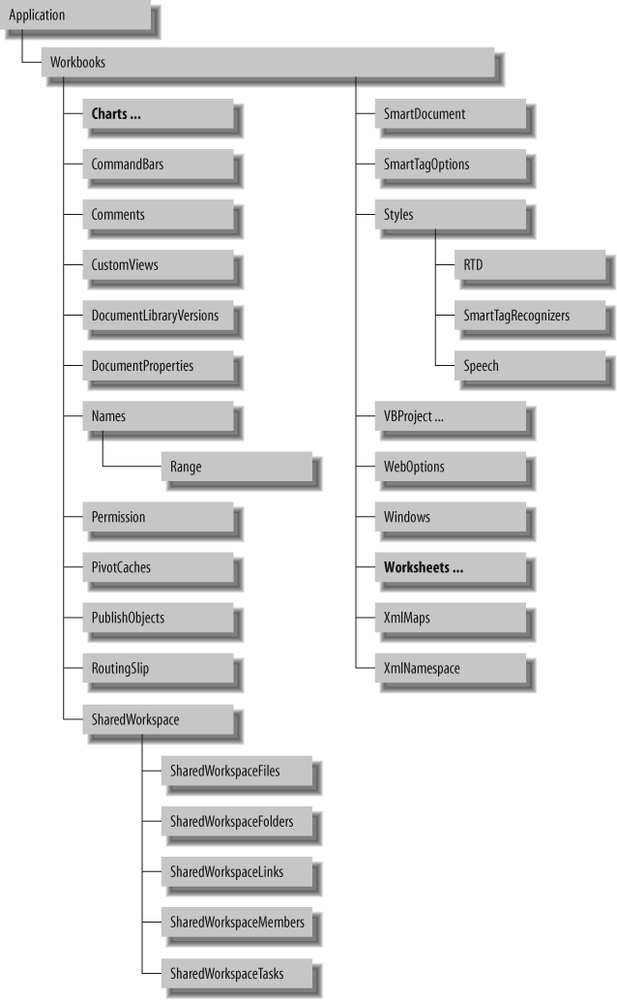
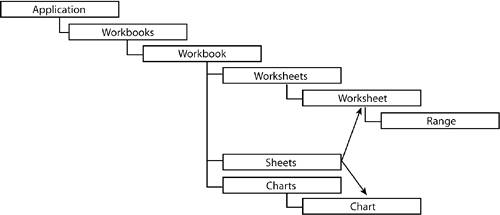

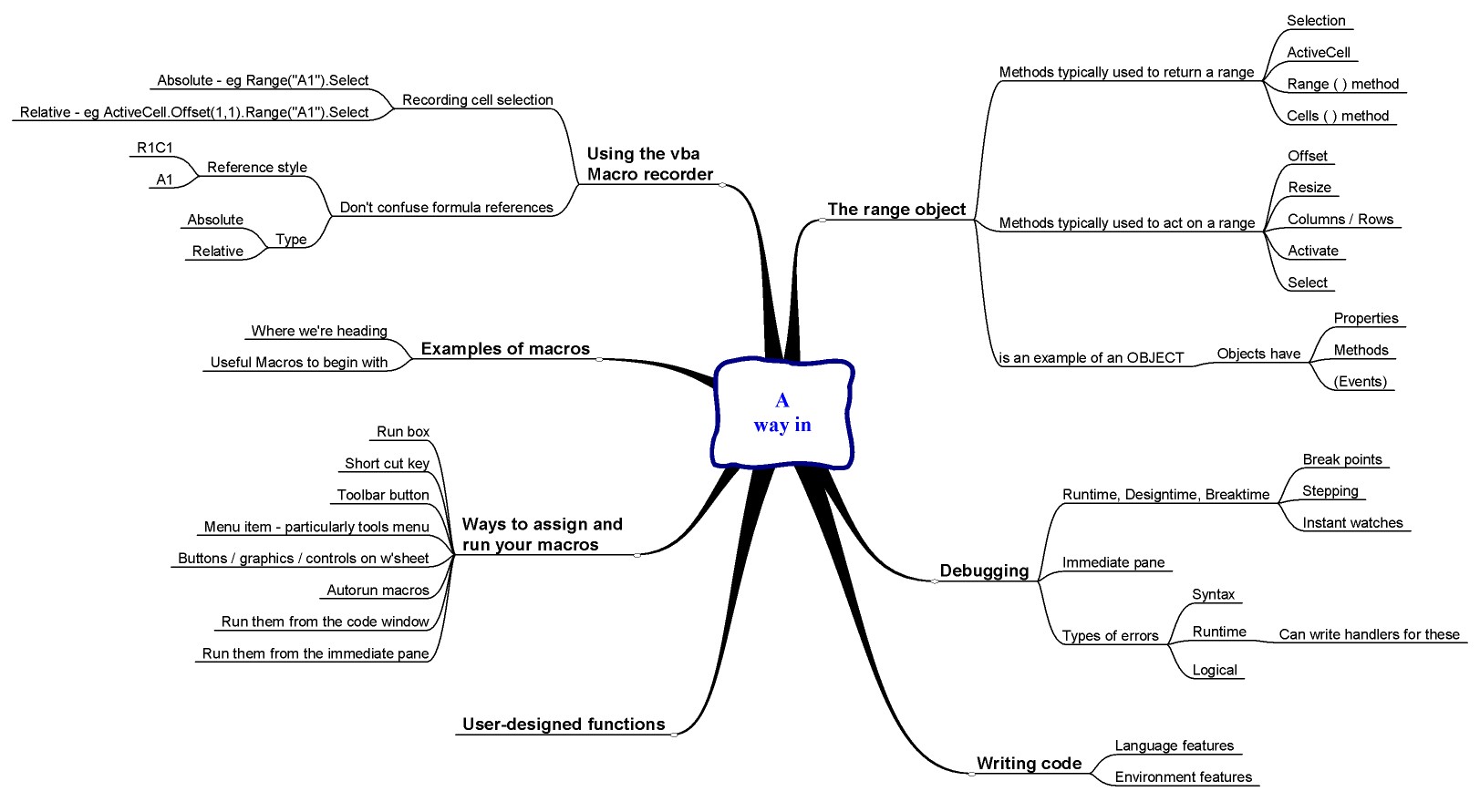








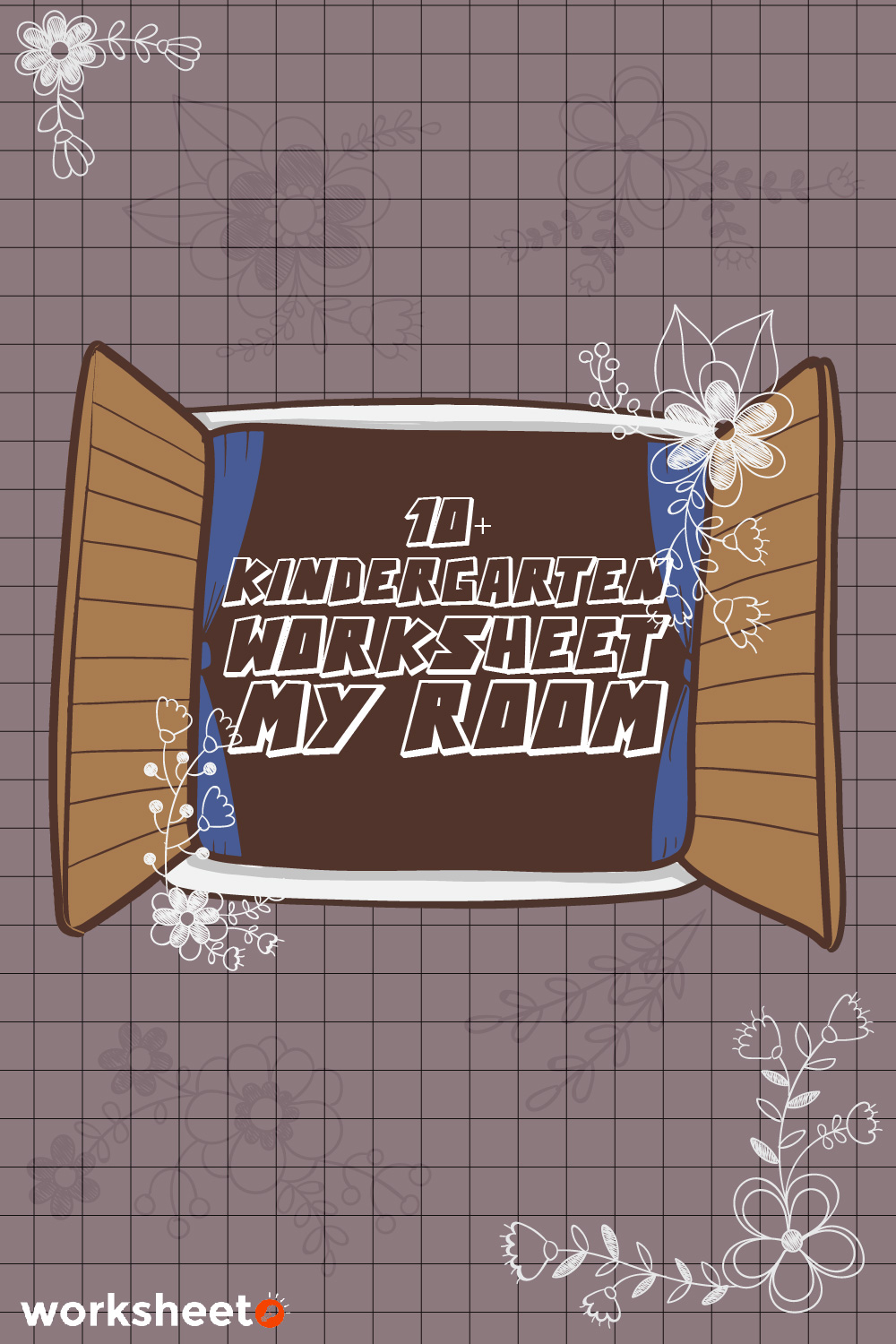
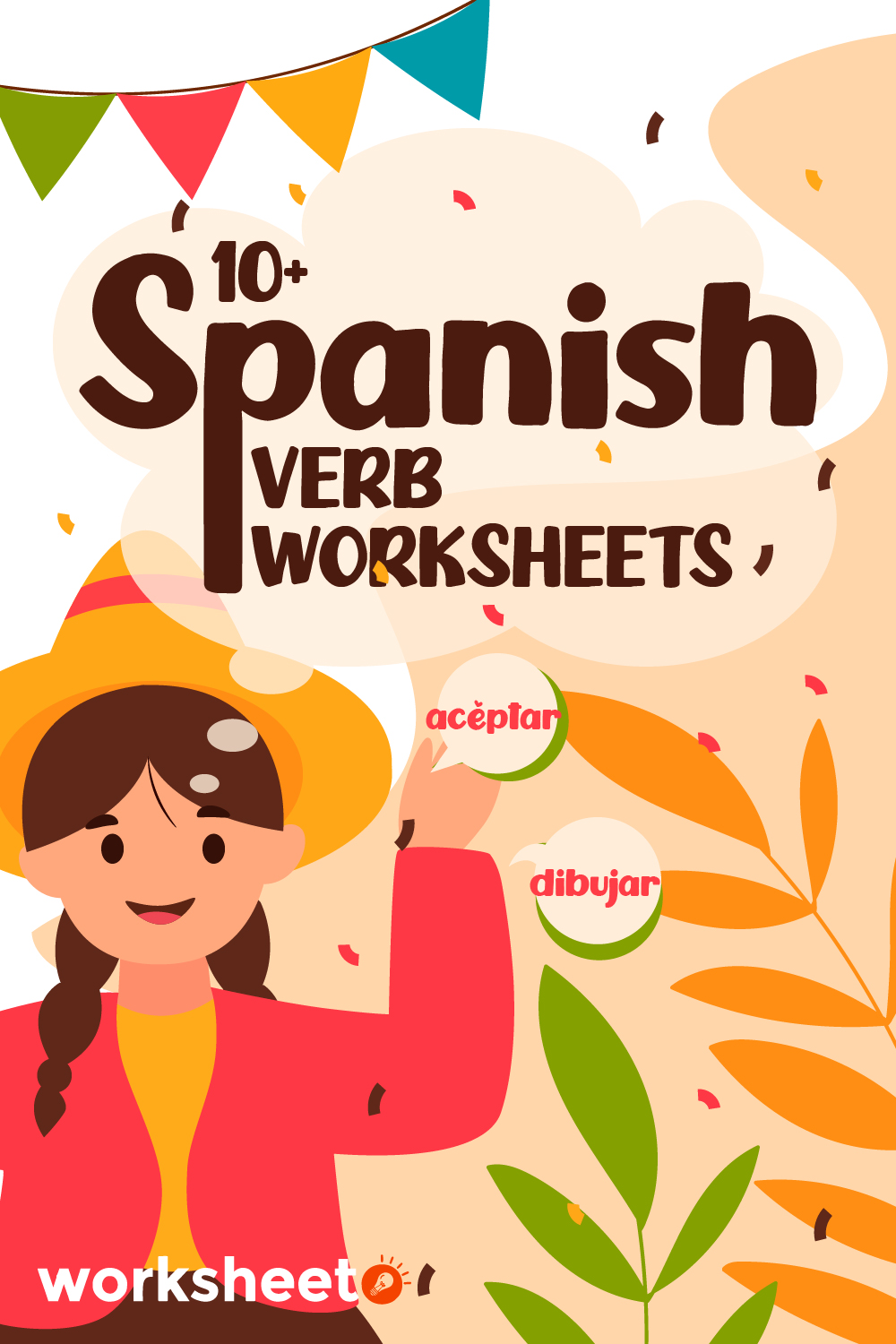

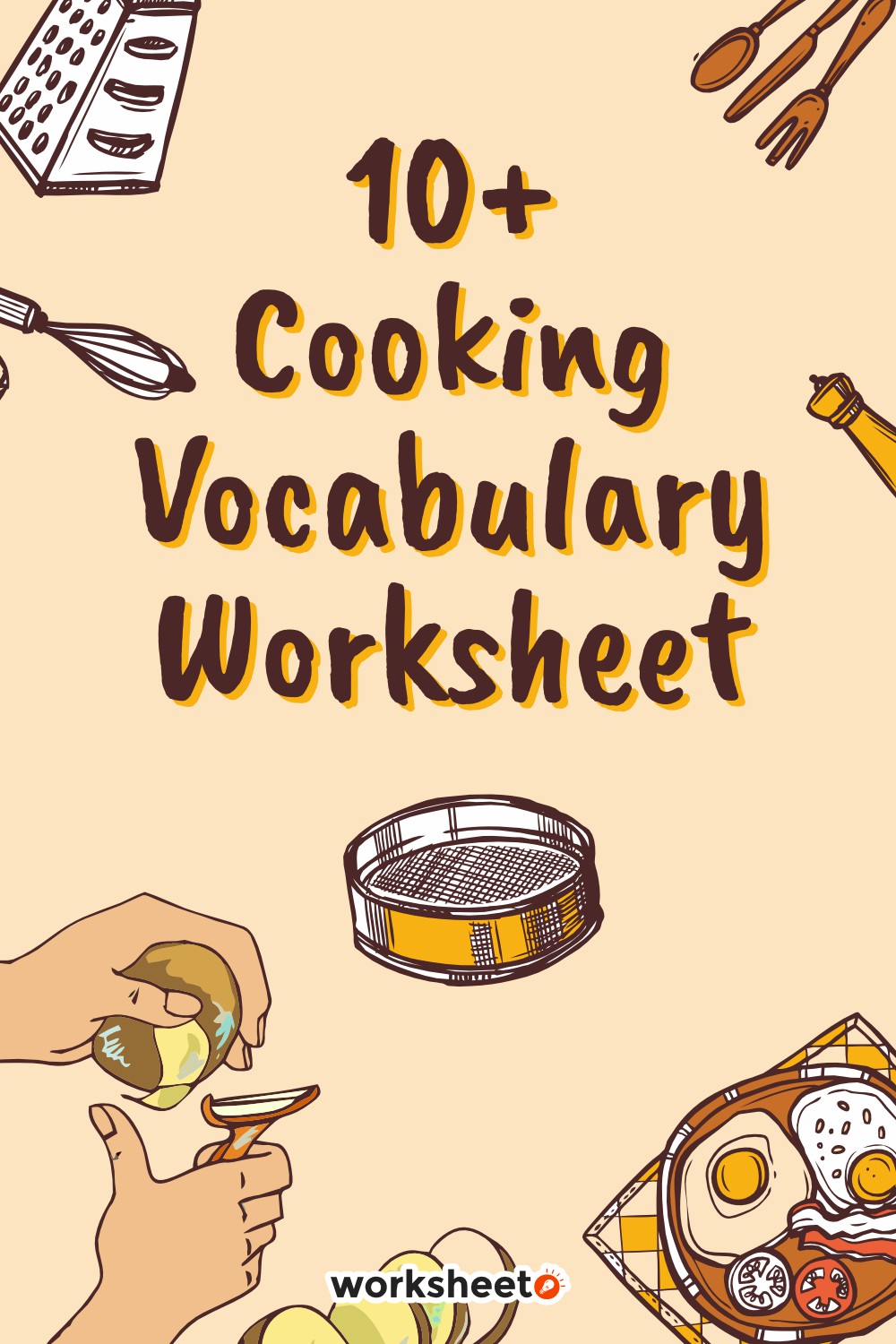
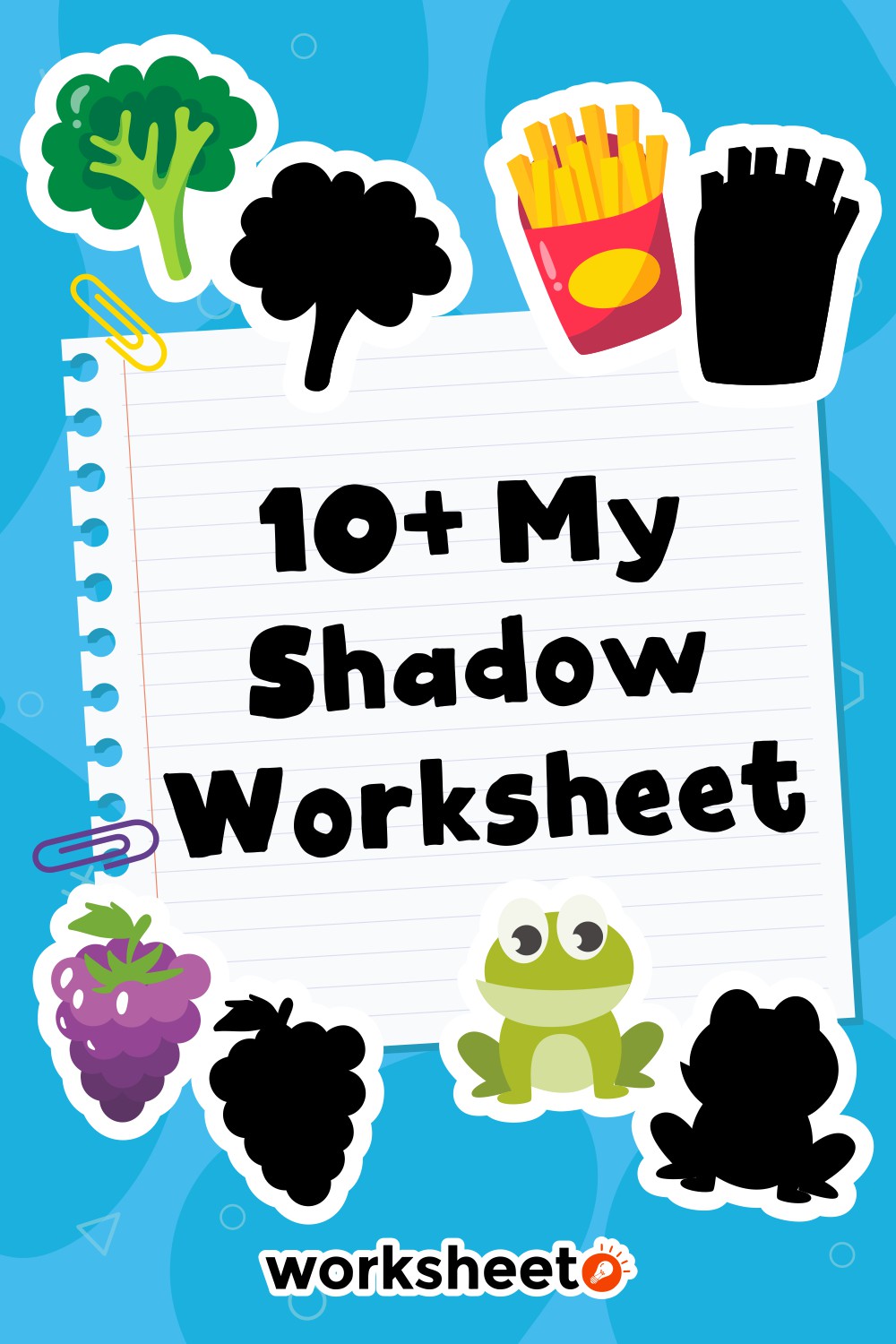
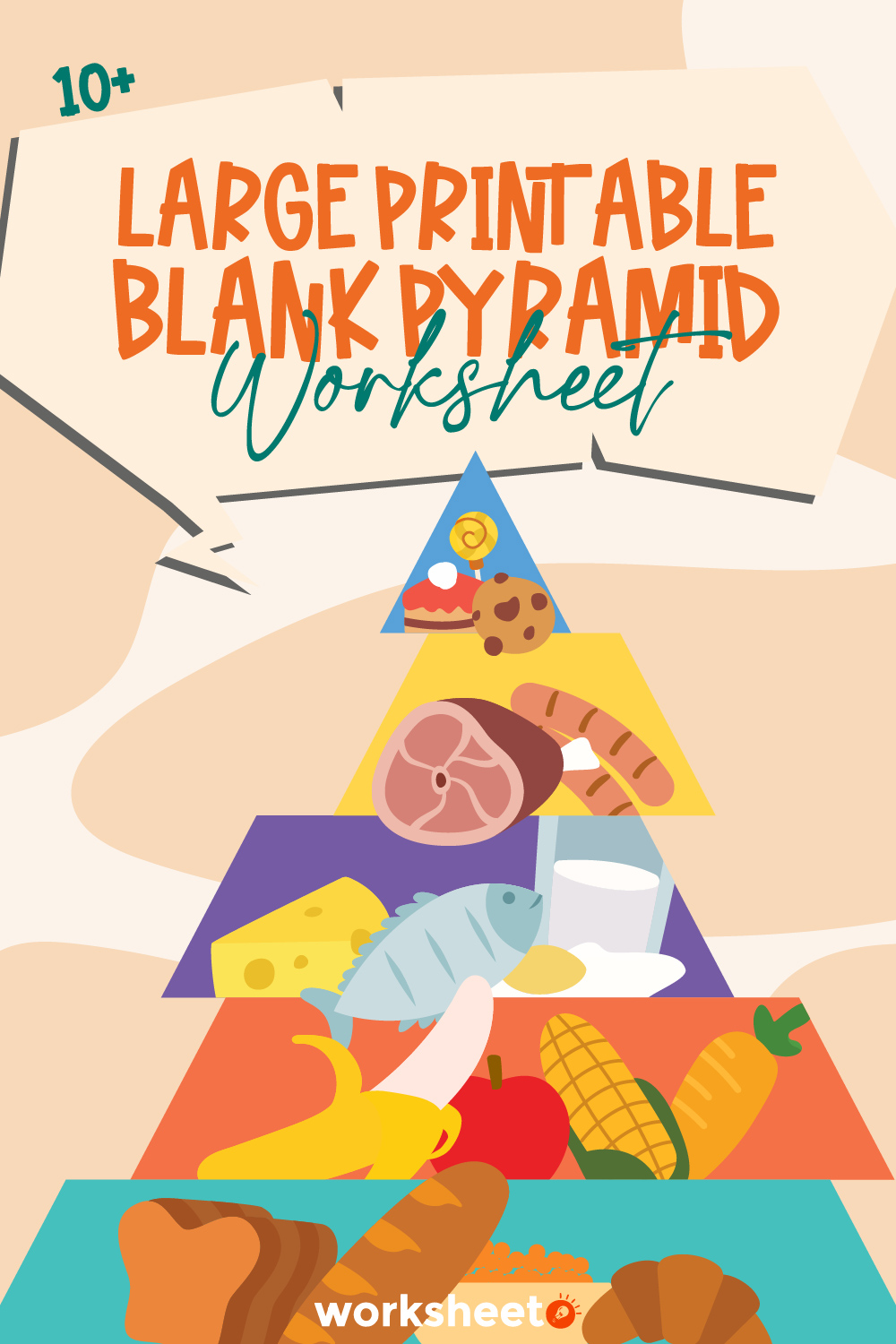
Comments